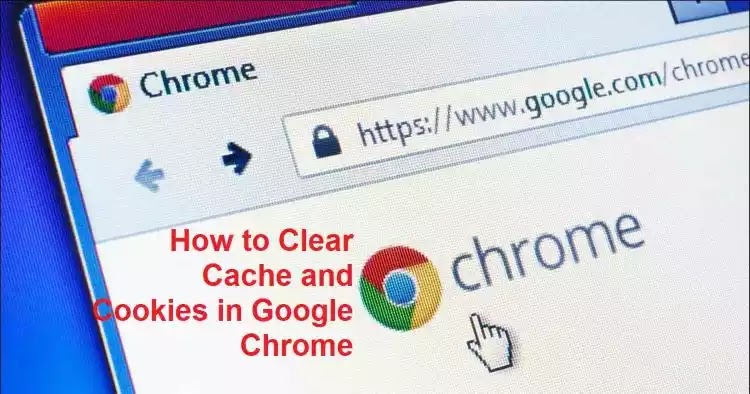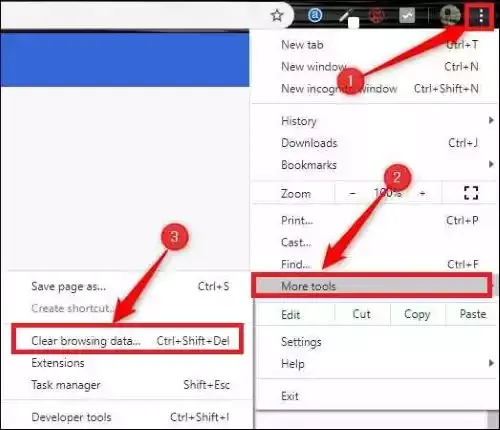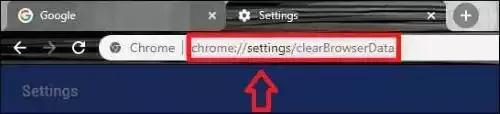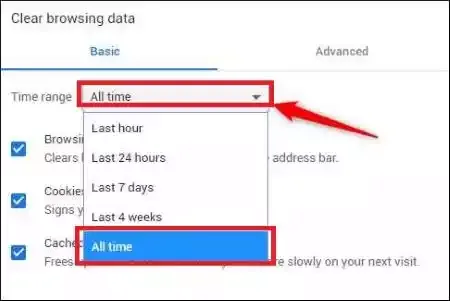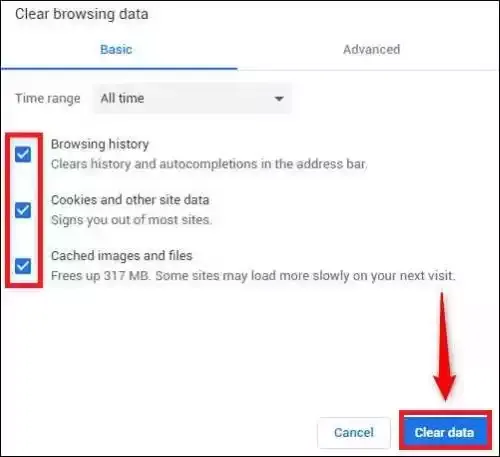How to Clear Cache and Cookies in Google Chrome
When users visit a website, it will sometimes save (or remember) certain information within that website. Cookies save a user's browsing data (with their consent) A cache helps web pages load more quickly by remembering images, videos, and other parts of a web page from your last visit rather than having to redo everything with each visit.
When you clear the cache and cookies, all this information stored on the site is deleted. This means that any passwords you enter on a website will need to be re-entered and previously visited sites will take longer to load because they need to load the content of the web page all over again.
These instructions are for clearing Chrome's cache and cookies on your Windows 10, 11, or Mac computer.
Clear cache and cookies in Google Chrome browser
When clearing the cache and cookies in the Chrome browser, you will need to access the browser settings menu. There are three different ways to access it that we have outlined here.
The first method is to click on the three vertical dots icon in the upper-right corner of the browser screen, hover over “More Tools,” and then select “Clear browsing data.”
By now you might have noticed from the image attached above that there is a hotkey that you can use. To go directly to this page to clear the cache and cookies, simultaneously press Ctrl + Shift + Delete keys combination.
- Alternatively, you can enter chrome://settings/clearBrowserData into the address bar.
- if; Regardless of which navigation method you choose, you should now be at the Clear Browsing Data window.
- Now the first thing you will do here on this page is to set the date range for deleting cookies and cache. Click the arrow in the box next to "Time range" to expand the list and then select the desired time range. This is set to "all the time" by default.
- After that, you can also check the boxes next to "Cookies and other site data" and "Cached images and files".
- Once you check the boxes, select the "Clear data" button.
- After a few moments, your cache and cookies will be cleared