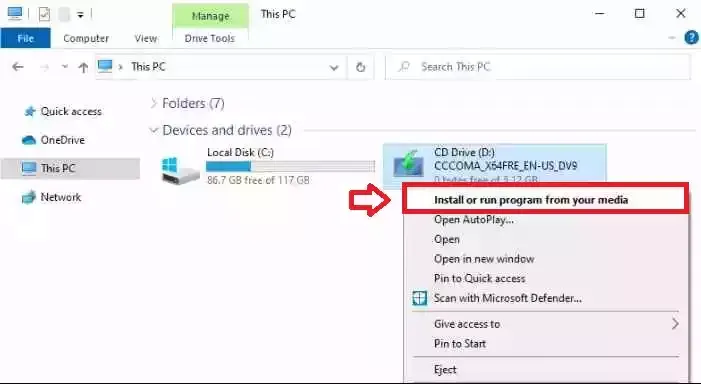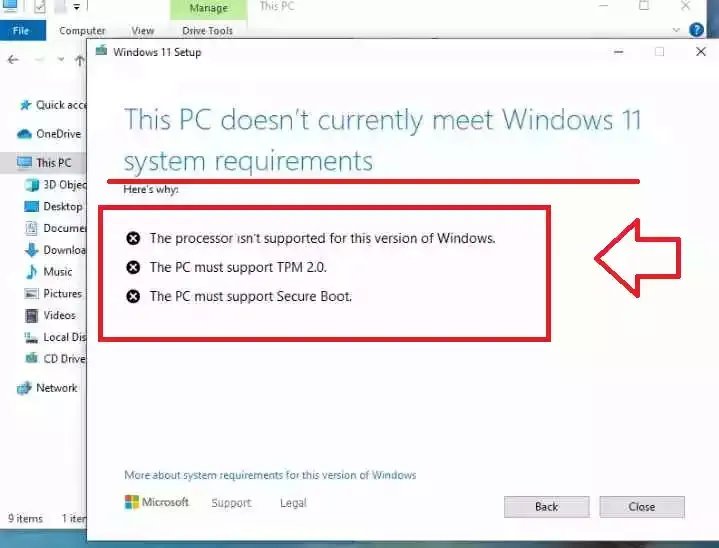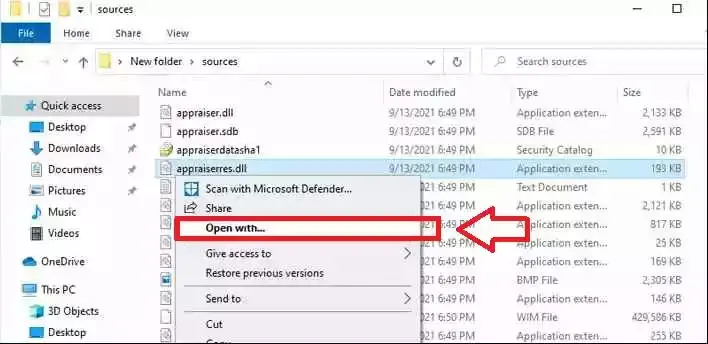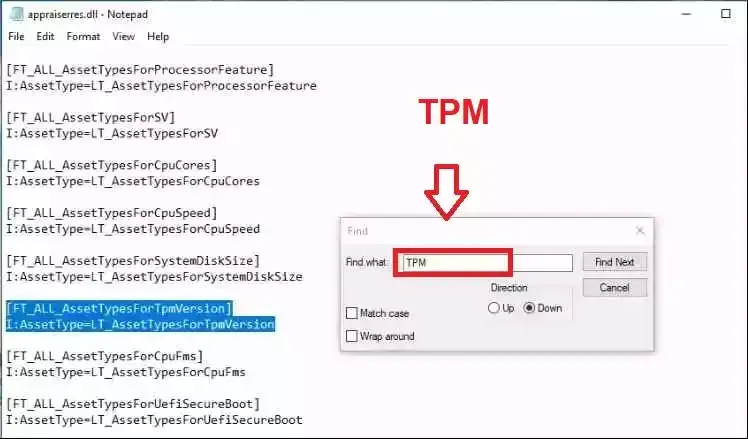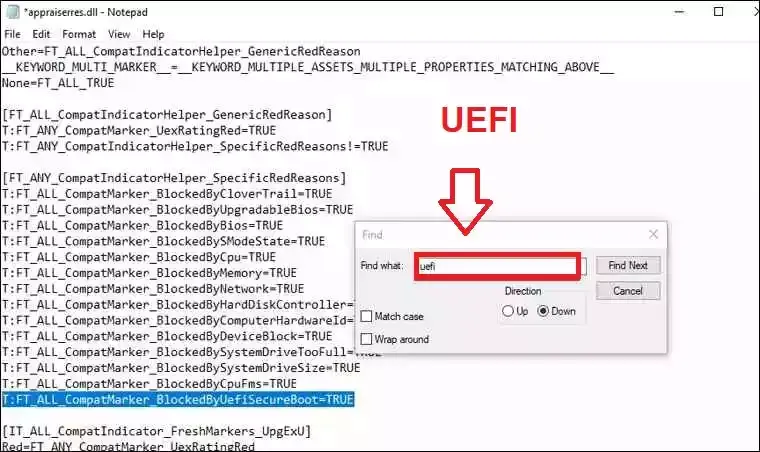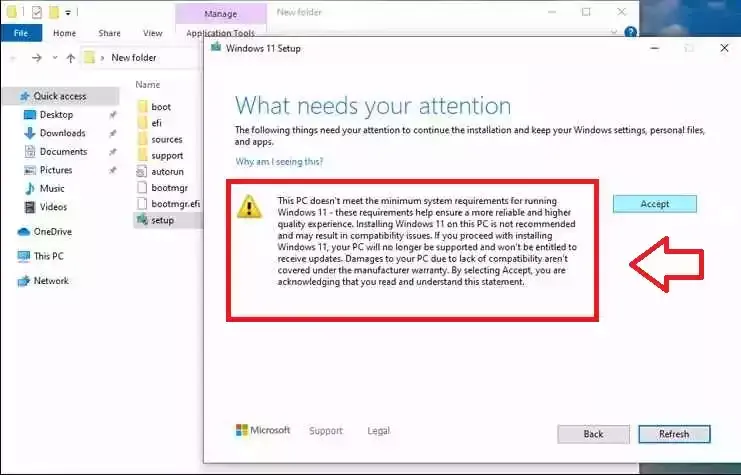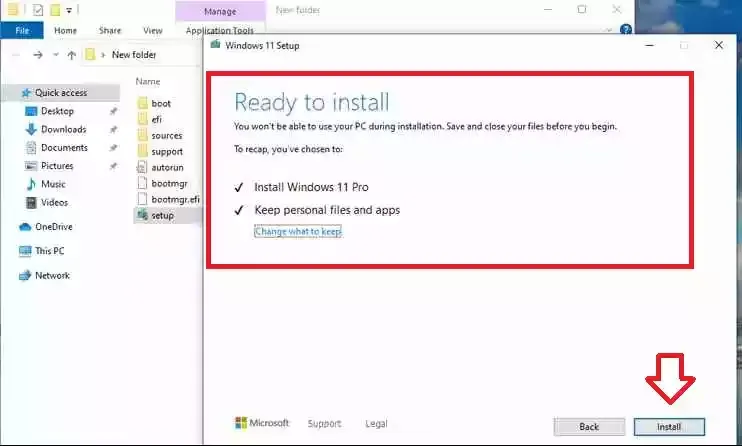Upgrade Windows 10 to Windows 11 without formatting (in old devices)
Many people are looking for a way to upgrade Windows 10 to Windows 11 on old devices without formatting, as the requirements for running Windows 11 formed an obstacle between old users’ devices and the new Microsoft system, in light of the latter preventing non-qualified computers from receiving the upgrade or installing the windows 11 update in them.
For this reason, millions of devices have not been able to move smoothly from Windows 10 to the latest operating system from Microsoft for free, although we shared with you earlier on the blog how to install Windows 11 on unsupported devices step by step by following the official Microsoft method by clean installation (With Format) You can view it.
But what if you want to upgrade your Windows to the latest version of the operating system and don't want to format your computer and don't want to lose files, okay; We are here for that, as we will give you a way to upgrade Windows 10 to Windows 11 without formatting (in old devices)
The Windows upgrade method that we are going to explain now differs greatly from the Clean Install method. Where the following steps will be to install Windows 11 on your device as if it were an update in Windows 10. This process is called upgrade, which enables you to move from Windows 10 to Windows 11 without formatting while preserving the files of the previous Windows for reference at any time If you no longer wish to continue with Windows 11.
How to upgrade to Windows 11 for free without formatting (solve the problem of upgrading to Windows 11 on old devices)
Through "Windows Upgrade", you do not replace the old version with a completely new copy of the operating system, but instead, you make a smooth transition from one operating system to another without formatting, in a more precise sense, it is a process of migrating your files and data from the old system to the new, where you still have a copy of the Windows version You can go back to the previous one if you encounter a problem with the new version.
By upgrading Windows, you will not have to reinstall programs and drivers called (hardware drivers) again. After installing Windows 11, everything will remain without losing any files. And to do that, continue with us to the end...
At first, we will need to download the Windows ISO file, the final Windows version of Windows 11. If you do not have the copy, download the file from the official Microsoft website, and after opening the site, scroll down to the “Download Windows 11 Disk Image” option. Then select Windows 11 from the drop-down list, click Download, choose the system language, and press Confirm to show the download button. After downloading, do the following steps.
- Right-click on the ISO file, then choose from the list the first option called "Mount" to extract the content of the file and display it in a fake CD that we will use in the Windows upgrade.
- Now open the File Explorer tool and you will notice the Windows 11 CD located next to the hard drive partitions under “Devices and drives.
- Then right-click on the disc and click on the Install or run program from your media.
- After that, a window will appear in front of you to start installing Windows 11 on your computer. Here you must click on the "Change how Setup downloads updates" option and select the "Not right now" option in order to skip the search for new updates.
- In the next step, click Next. Then, the process of checking the components of the computer to verify its compliance with the requirements to run Windows 11.
Since these are the steps to install Windows 11 on unsupported devices without formatting (Windows upgrade), you will not be surprised when the message "This PC doesn't meet Windows 11 requirements" appears, which shows the reason(s) that prevent you from upgrading to Windows 11 on your computer.
This Windows update method for unsupported devices was applied to a device with an old processor, no TPM 2.0 chip, and no support for Secure Boot, which are the main reasons that prevent Windows 10 from being upgraded to Windows 11. After finding out the reason for not upgrading, press Close to close the message and start Applying the following steps, the way to bypass the Windows 11 installation requirements check depends on the root cause, here are all the available upgrade solutions without problems.
Solve the problem of upgrading Windows 10 to Windows 11 (processor/processor)
On older computers, and if you find that the reason that prevents you from upgrading to Windows 11 is the generation of the processor, you can see a recent publication from Microsoft explaining that bypassing the verification process for the make and model of the processor before installing Windows 11. Or you can visit our previous article on how to install windows 11 on devices that do not meet the system requirements. It is a simple modification to the registry.
When upgrading Windows on older devices, you may see this PC doesn't meet Windows 11 requirements. And if the reason is that your device works with an old processor, you can use this trick to bypass this problem and be able to update or upgrade Windows 10 to Windows 11 without formatting for free and without the annoying message appearing.
How to Upgrade to Windows 11 Without Formatting on Old Devices (TPM Chip/Secure Boot)
One of the reasons for not upgrading from Windows 10 to Windows 11 may be because the TPM chip is not available and your device is unable to upgrade to Windows 11 permanently or the device does not support the Secure Boot feature, and here you will need to follow a completely different trick which depends on deleting the code responsible for the Check that these properties are available, that is, make modifications to the Windows 11 installation files. To do this, follow the steps below.
- In this Windows upgrade method, you must move the Windows 11 installation files from the ISO file to another folder on the computer so that you can make the required modifications to it. After you mount the ISO shown above.
- Then click the mouse on the virtual disk that appears in the File Explorer tool, and from the menu choose Open to open the windows upgrade files, then copy the 8 files to a new folder on your hard disk.
- In the next step, you will need to open the folder containing the installation files that you copied after extraction.
- Then open the sources folder and search for the file "appraiserres.dll". to make adjustments to it.
- After you find it, right-click on the file, then choose Open with, and from the pop-up window, click Show apps, select Notepad from the list of applications, and click Ok.
After that, the content of the appraiserres.dll file will be displayed inside the Notepad tool, which is a huge series of code that Windows needs to check the availability of requirements when updating or installing Windows, due to the magnitude of these codes, we will need to use the Find feature to find the code responsible for the TPM chip ASAP and we will delete it. To do this, you can use the following method.
- Press Ctrl + the letter F to open the Find window to search for words, then type "tpm" in the search field and press Enter, where you will be directed to the first line between these codes containing the word TPM, and you only have to select it completely and delete it.
note!!! There are 22 lines of code related to tpm and they should all be deleted, so press Find Next and delete the lines one by one. Until the end and the “Cannot find “TPM” message appears. With this, we have bypassed the reason for not upgrading windows related to the lack of a TPM chip that prevents the conversion from Windows 10 to Windows 11 permanently.
How to upgrade Windows 10 to Windows 11 on old devices without formatting (solve the problem of secure boot).
The next method, if the Secure Boot feature is also not available when upgrading the Windows system, simply repeat the same previous steps inside the specified file to check the availability of the operating system requirements after opening it with Notepad, but instead of searching for “tpm” search for “UEFI” And delete every line that mentions this term.
After you have completely modified the appraiserres.dll file in the previous two steps and made sure that it does not contain any term related to TPM or UEFI, click on File from the toolbar and then Save to save all modifications.
Steps to upgrade to Windows 11 on old devices without formatting
Now once you have done and saved the above modifications related to deleting the verification codes set by Microsoft when upgrading Windows, go back to the folder containing the Windows 11 installation files. Do the following steps.
- Open the folder and double-click on the “setup.exe” file, then select the “Not right now” option and click Next. After checking your hardware components for compliance with the requirements to run Windows 11, the message “This PC doesn’t meet Windows 11 requirements” will appear instead. A request to agree to the terms and warnings that your device will not receive new updates from Microsoft after installing Windows 11. Because these requirements are exceeded.
- Now it is enough to press “Accept” without hesitation because after installation there will still be an old copy of windows and you can return to it at any time.
After clicking on the Accept option, you will be taken to the Ready to install screen. Click on the Change what to keep option and make sure that the Keep personal files and apps option is enabled so that your files and programs are not affected by this upgrade process. Finally, click on Install. To start the process of upgrading Windows 10 to Windows 11 on old devices without formatting and waiting for the process to be completed.